Contents
1) Optional browser add-on Adblock.
2) Requirements for each browser. (Firefox and Chrome only but Icefilms supports many others)
3) Optional video software.
4) Navigating the site.
5) Choosing hosts.
6) Streaming or downloading.
7) Optional settings.
1) - Browser Add-on Adblock
FireFox
a) Firefox has a selection of Adblock plugins available. My personal choice is Simple Adblock.To install it click the "Firefox" drop down menu in the top left. Then select the "add-ons" (ctrl+shift+a) option:
b) A new tab will open, on the left make sure the "Get Add-ons" tab is selected. Type "adblock" into the search bar in the top right corner:
c) A list of available add-ons will appear. Click the install button beside the extension of your choice:
d) Once it's finished click the restart now button:
e) Firefox should reopen and in the top right there should be a red stop sign:
Chrome
a) Select the menu drop-down bar in the top right, then go to the "Tools" tab and "Extensions":
b) A new tab will open. At the bottom click the link for "Get More Extension":
c) On the left type "adblock" into the search bar. I have used both Adblock and Adblock Plus but prefer Ablock. Click the "Add to Chrome" botton beside the extension you want:
2) - Browser Requirements
Chrome - requires the IQS user script.
Firefox - requires adobe flash player, GreaseMonkey addon, and the IQS user script.
* The IQS script is open source/ un-encrypted. This means you can read exactly what it does using JavaScript and where. It is also possible to have it only run from Icefilms links (Step 7).*
FireFox
a) Firefox will prompt you to install the Adobe Flash player when visiting Icefilms. Click the "Install Missing Plugins" button in the top right and follow the prompts:b) Next you need to install the GreaseMonkey add-on. Click the need help link:
c) Select the auto-run script link:
d) Select the GreaseMoneky link under the Firefox heading:
e) Click the link to go to the official Firefox add-on page:
f) Click the green add to Firefox button:
g) Then click install now:
h) If successful you should see a monkey in the top right of your browser:
i) Next go back to the page at part d) and select the "Install The Script" link:
j) Click the user script link to open the scripts page:
k) Click the green install button in the top right corner:
l) Wait for the count down then click install:
Chrome
a) Go to the "need help" link on the main Icefilms page:
b) Click the link for "auto-run":
c) Click the link below the Chrome heading:
d) Click the "add to chrome" button:
3) - Optional Video Software
Icefilms will detect which web players you have installed. It supports streaming through Flash, DivX, and VLC. My preference is the VLC media player and it is found here: VLC
There is also the option of downloading the file and using your media player of choice.
4) - Navigating The Site
The site is fairly straight-forward. The following photo highlights the three main areas:
1 - The latest video links to be added (New or old)
2 - Where all new Icefilms links will be displayed per day (Check here for new show episodes)
3 - Another daily listing. This one has banners for shows and movies, the shows are 1/3 the height of the movie ones. Also admin specials or tributes will appear here (Groups of movies based on a theme).
Clicking any show or movie link will bring you to the host list for that one. If its a show you can navigate between episodes or show the whole series from above the host list:
1 - To go back an episode.
2 - To display all of the episodes in the series.
3 - To go to the next episode.
4 - To browse shows/movies alphabetically.
5 - To search for a show/movie.
This is an example of a series page:
There are several hosts to choose from. Listed by order of preference based upon reliability, ease of use, size/number of file limits, and video naming:
- 180 Uploads
- VidHog
- BillionUploads
- HugeFiles
- MovReel
Others:
- EpicShare
- Lemuploads
- MegaRelease
Each video has several quality options, this image shows the HD links and the DVD rip links:
Each host has a slightly different method of getting the video, some of them have adverts that display a false download button. These images will show the correct button for each of the preferred hosts:
Clicking any show or movie link will bring you to the host list for that one. If its a show you can navigate between episodes or show the whole series from above the host list:
1 - To go back an episode.
2 - To display all of the episodes in the series.
3 - To go to the next episode.
4 - To browse shows/movies alphabetically.
5 - To search for a show/movie.
This is an example of a series page:
5) - Choosing A Host
There are several hosts to choose from. Listed by order of preference based upon reliability, ease of use, size/number of file limits, and video naming:
- 180 Uploads
- VidHog
- BillionUploads
- HugeFiles
- MovReel
Others:
- EpicShare
- Lemuploads
- MegaRelease
Each video has several quality options, this image shows the HD links and the DVD rip links:
Each host has a slightly different method of getting the video, some of them have adverts that display a false download button. These images will show the correct button for each of the preferred hosts:
180uploads:
6) - Streaming Or Downloading
The following image shows that the video can either be streamed (1) or downloaded (2):
Multiple play buttons will show based upon which media extensions are installed. Since my browser is only using VLC that is the only one to show. (I believe a flash play button should show as well if the host/video supports it)
Downloading the file is usually the best bet. This way it can be viewed with your choice of player at any time you choose.
*If downloading, right-click the download button (2) and select "save file as"/"Save Link As" and rename it to suit your needs.*
7) - Optional Settings
Setting #1:
Since Icefilms is kind enough to put in the effort, adblock should be disabled/white-listed on their site:
FireFox
Simply click the adblock icon and select "Allow Ads On <site URL>" while on the site:
Chrome
Simply click the adblock icon and select "Don't Run On Pages On This Domain" while on the site:
Setting #2:
Another optional setting is when the IQS script should run; since we chose to install the auto script it will run on every page by default. It can be set to only run from the Icefilms domain links:
FireFox
a) Click on the GreaseMonkey add-on and select "Manage User Scripts":
b) Click the "Options" button for the IQS script:
c) In the user stetting tab click the "add" button and copy/paste the Icefilms url (http://icefilms.info/*). Make sure to add the wild card (*) after the last forward-slash:
Conclusion
At this point you should be up and running. Feel free to leave a comment, question, suggestion, or point out any errors. Or just use the contact form to the left.













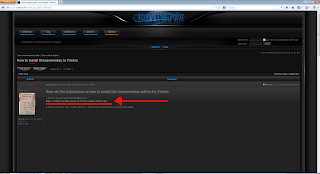





























This is top-notch. I have to voice my passion for your kindness in giving support to those people that should have guidance on this important matter.
ReplyDeleteThis comment has been removed by the author.
ReplyDeleteThis is very impressing. I hope to get more updates like this
ReplyDeleteThis is a very nice update, I believe this will of great help to the public.
ReplyDeleteI searched for this almost everywhere and could not find it ....Thanks for sharing
ReplyDeleteHave you heard about the Shop your way credit card
ReplyDeleteImpressive. Thanks for sharing this wonderful post.
ReplyDeleteCheck also Internet Cafe Simulator Mod Apk
Free facebook Login Account
Yahoo Dark Mode
Shadow Fight 2 Mod Apk 2.17.1 Menu level 99 v
Thanks for the update. You can also check out this toys r us credit card and synchrony care credit login
ReplyDelete